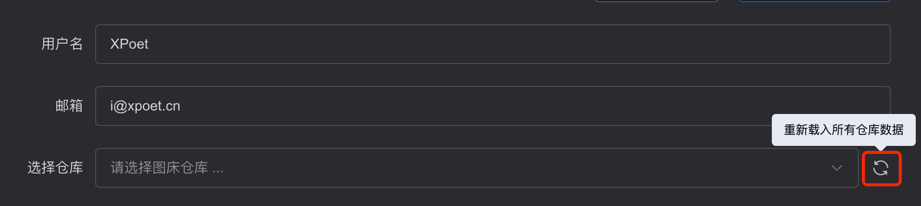图床配置
PicX 的图床服务功能依托于 GitHub,进行图床配置之前,必须先登录 GitHub 账号到 PicX。
登录 PicX
你可以使用 GitHub OAuth 授权登录 或 填写 GitHub Token 登录 这两种方式登录到 PicX。
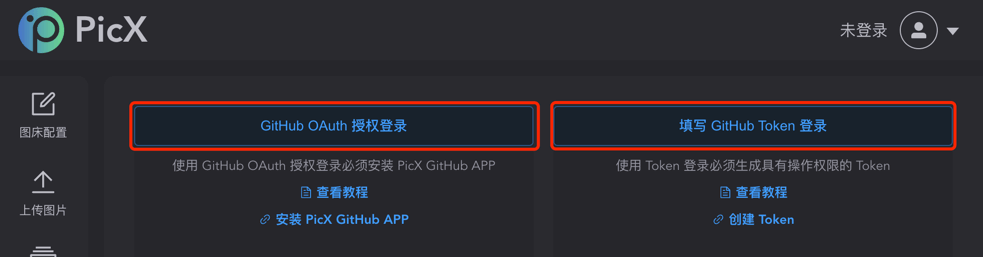
GitHub OAuth 授权登录
在 PicX 登录页面按如下步骤即可完成 GitHub OAuth 授权登录:
安装 PicX GitHub APP
使用 GitHub OAuth 授权登录必须先安装 PicX GitHub APP,否则没有操作权限。
如下图,点击
安装 PicX GitHub APP立即跳转到 GitHub APP 安装页面: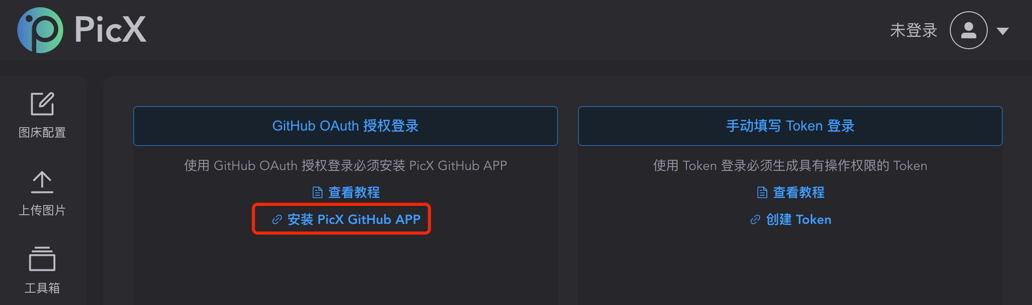
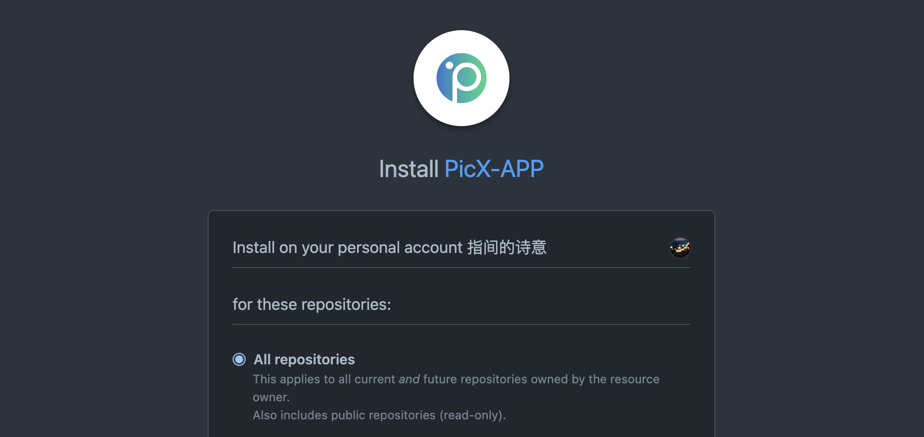
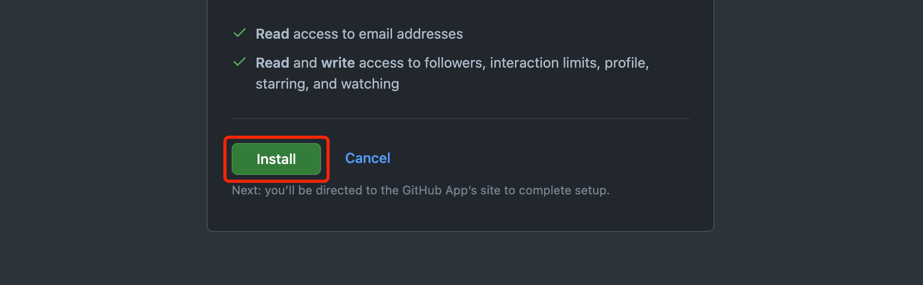
PicX GitHub APP 只需要安装一次,安装成功后,会自动跳转回 PicX 登录页,并进行是否授权登录的询问。
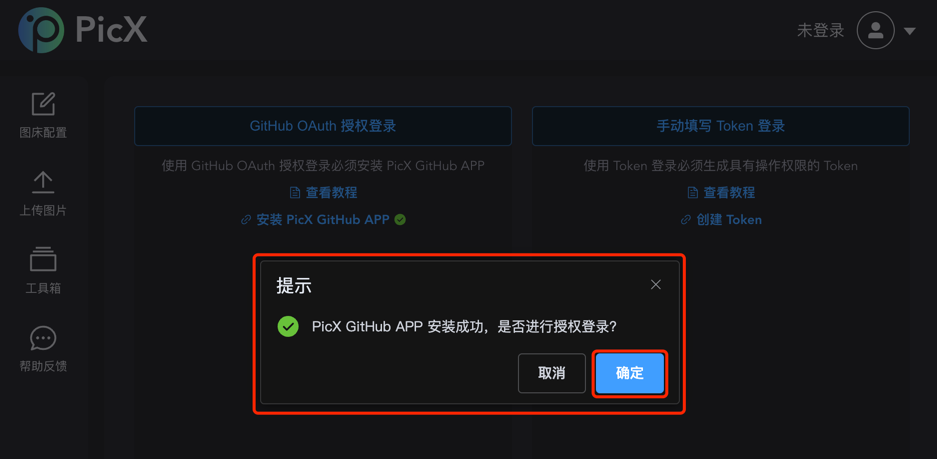
提示
PicX GitHub APP 只需安装一次,之后的每一次授权登录都无需再安装。
进行 GitHub OAuth 授权登录
PicX GitHub APP 安装成功之后,你可以在消息提示框点击
确定或者手动点击GitHub OAuth 授权登录按钮,进行授权登录。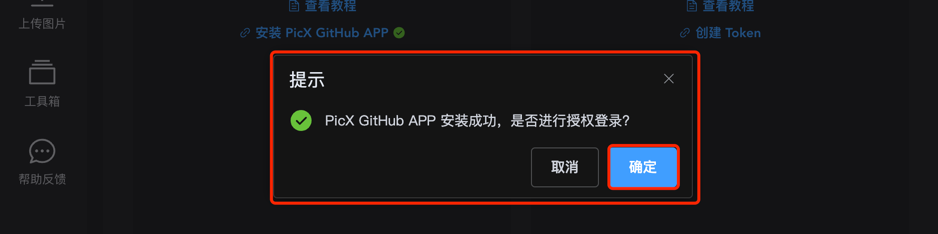
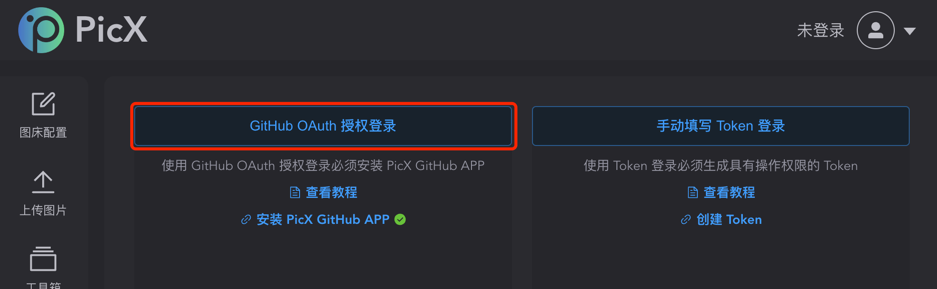
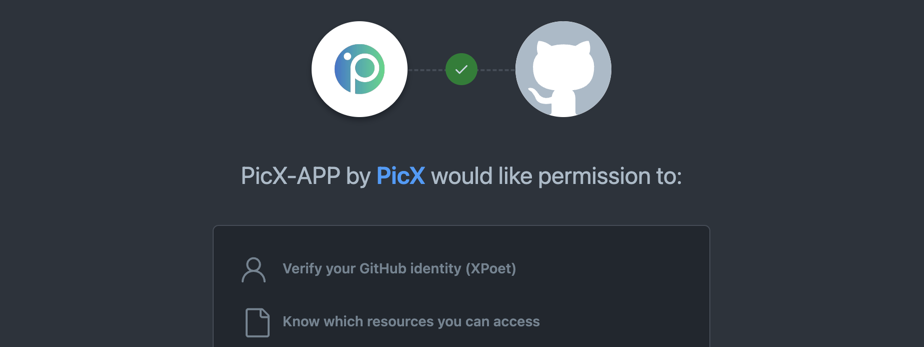
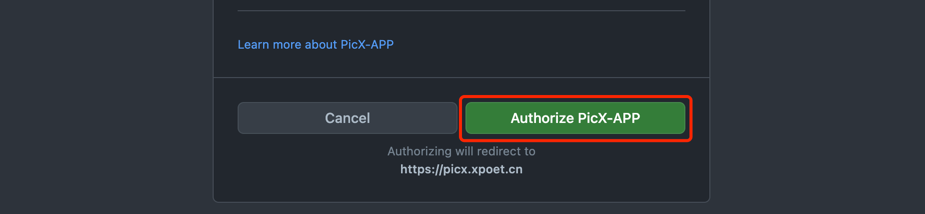
GitHub OAuth 授权登录成功之后,PicX 会自动完成该账号下的图床配置。
填写 GitHub Token 登录
PicX 基于 GitHub API 实现图片的上传、删除和管理等操作,除了 GitHub OAuth 授权登录之外,你还可以通过创建一个 GitHub Token 来获得 PicX 图床的操作权限。
创建一个带有
repo权限的 GitHub Token点击 https://github.com/settings/tokens/new 快速新建 GitHub Token
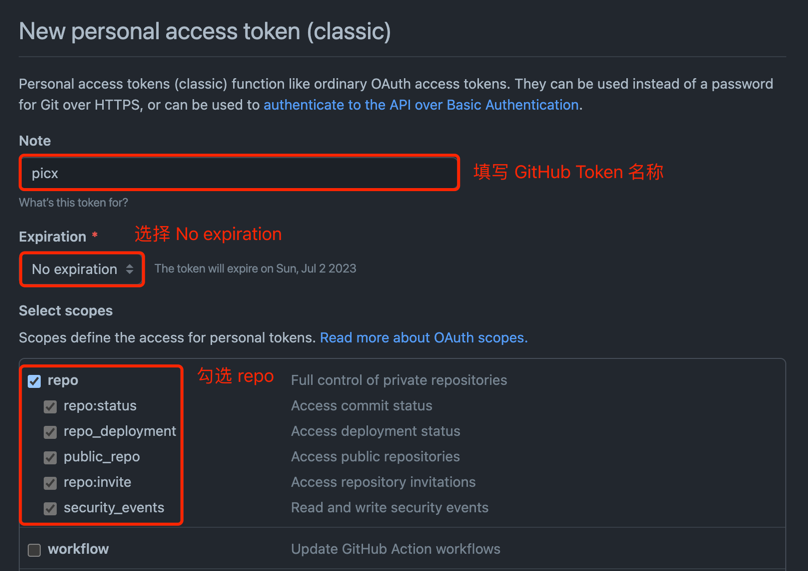
点击
Generate token按钮,生成 GitHub Token。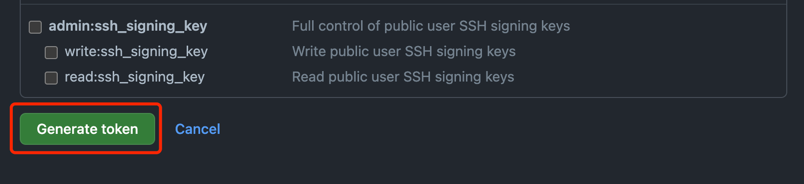
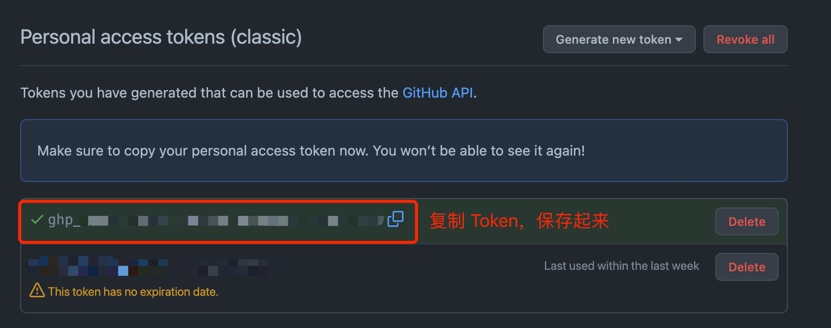
注意
新生成的 Token 只会显示一次,请妥善保存,如有遗失,重新生成即可。
绑定 GitHub Token
通过填写 GitHub Token 登录可以获取到你的 GitHub 账号信息、Public 仓库信息等数据,完成 Token 绑定。
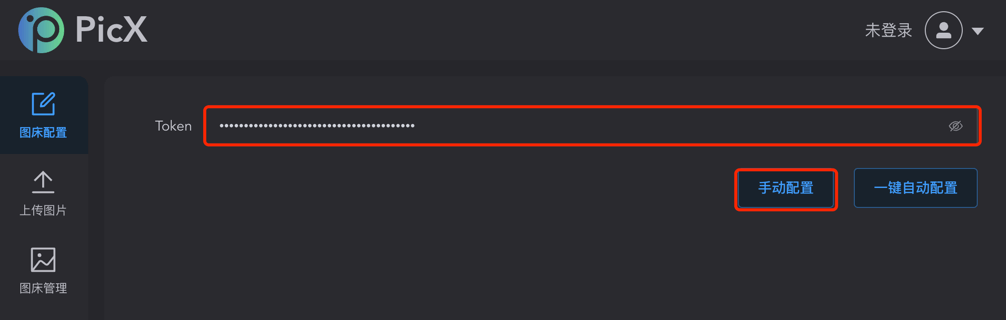
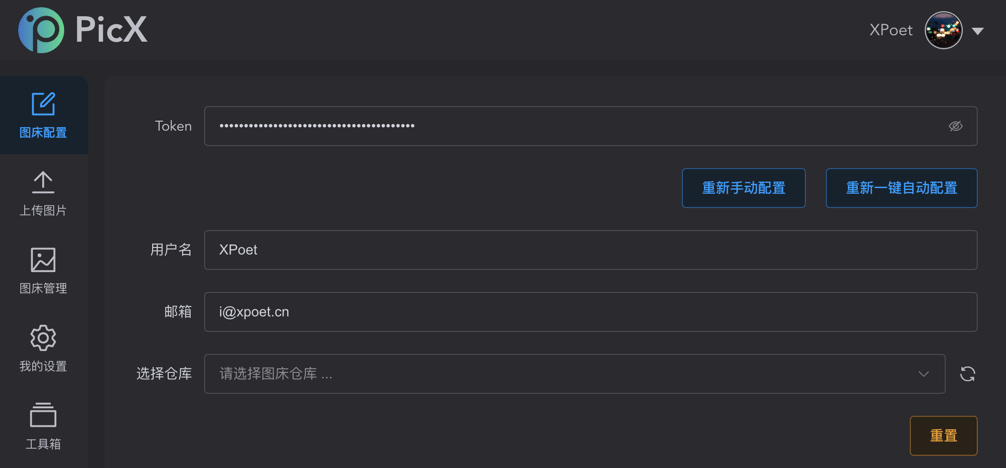
图床配置
只有完成了图床配置,才能进行图片上传。PicX 提供 手动配置 和 一键自动配置 这两种方式配置图床。
作者推荐使用 一键自动配置,自动创建仓库并完成仓库、分支和目录之间的绑定。
PicX 文档中的术语解释
- 仓库 - 托管图片的图床
- 分支 - 仓库下的分支
- 目录 - 存放图片的文件夹
一键自动配置 推荐
在 GitHub OAuth 授权登录或填写 GitHub Token 登录成功之后,你可以使用 一键自动配置,自动创建 GitHub 仓库,并完成仓库、分支和目录之间的绑定。
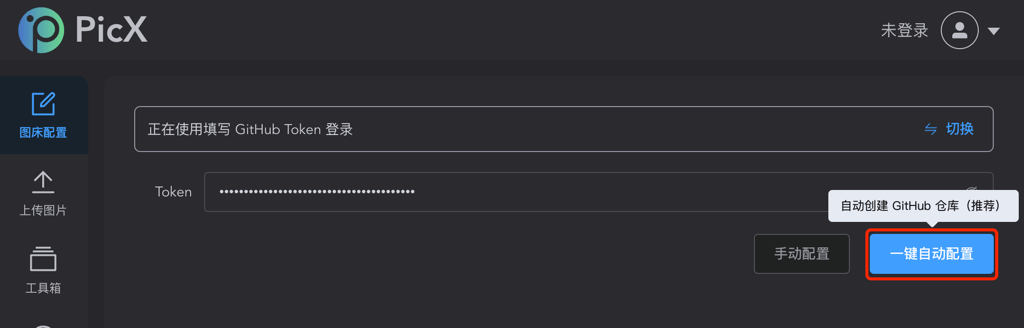
- 一键自动配置自动创建仓库:
picx-images-hosting - 一键自动配置自动创建分支:
master - 一键自动配置自动创建目录:
yyyyMMdd(当天日期,例如:20230403)
如果你首次使用 PicX,强烈推荐使用一键自动配置,极其便捷。
手动配置是为了兼容 PicX 老用户,当然你也可以随时切换成手动配置。
手动配置
PicX 最初的版本,不支持一键自动配置,对于 PicX 的老用户,或者你准备使用一个已有的 GitHub 仓库做图床,使用手动配置更为灵活。
使用手动配置,你需要逐步操作来完成仓库、分支和目录之间的绑定。
绑定仓库
在 PicX 中的图床其实就是你的 GitHub 账号下的 Public 仓库,上传的所有图片都存储在仓库里,因此你需要准备一个仓库专门用作图床。
新建仓库
创建一个用来存储图片的 GitHub 仓库,仓库类型必须选 Public。
点击链接 https://github.com/new 快速新建仓库
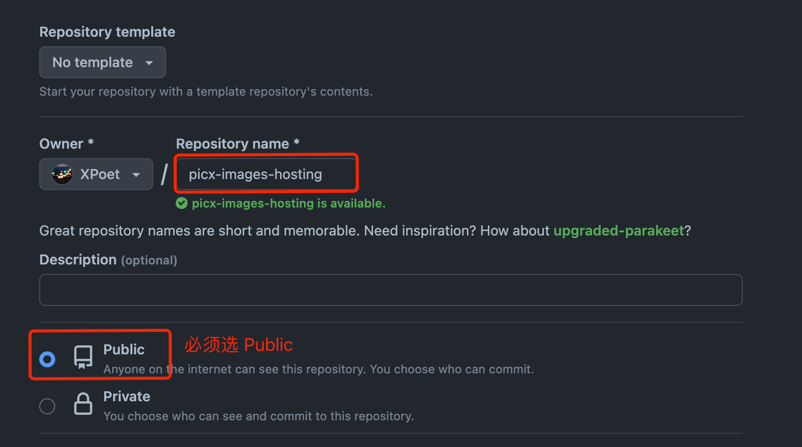
选择仓库
无论是通过 GitHub OAuth 授权登录,还是填写 GitHub Token 登录,在登录成功之后,PicX 会获取该 GitHub 账号下的公开(Public)仓库。
在选择仓库的下拉列表中,选择刚刚新建的仓库作为图床。
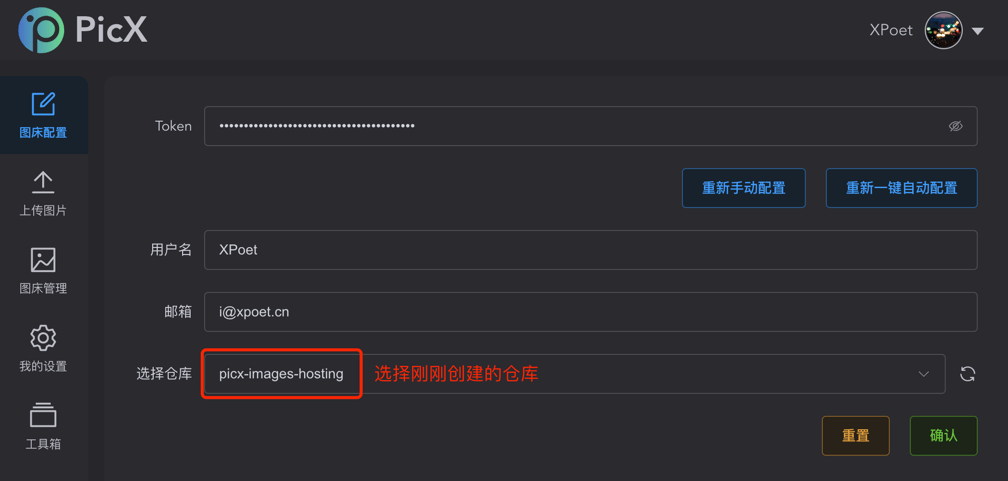
你还可以点击右侧
刷新按钮实时获取最新的仓库数据
绑定分支
如果你绑定的仓库有多个分支,则会出现选择分支的下拉列表,选择其中一个即可。
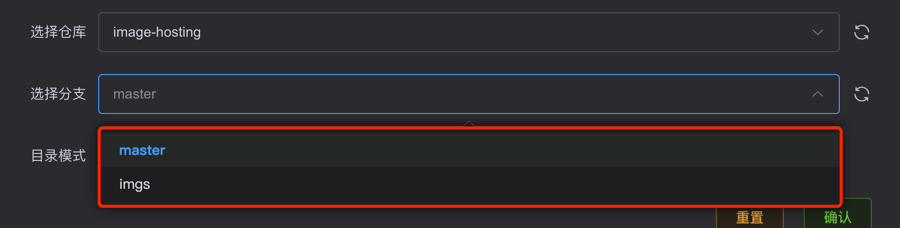
暂时不支持通过 PicX 来给 GitHub 仓库新建分支,如果你想要多个分支,必须手动去创建。
然而,PicX 本身是支持创建多级目录,多分支可有可无,如果你不熟悉 GitHub 仓库的分支创建,完全可以忽略这一步。
此处,作者建议始终使用 master 分支,PicX 后续版本会删除选择分支功能。
绑定目录
在 PicX 中,目录是指仓库里存放图片的文件夹,上传图片之前,需绑定一个目录。
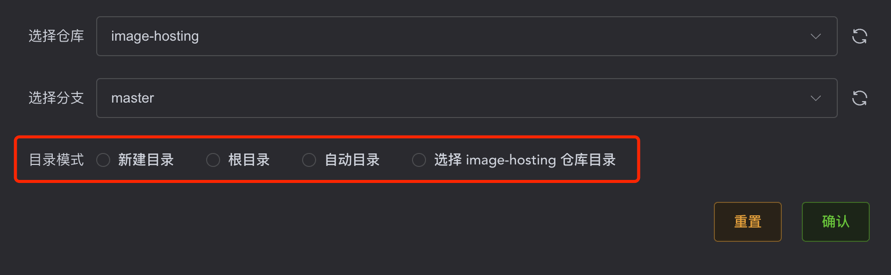
新建目录:手动输入一个新目录,图片上传时会自动创建。
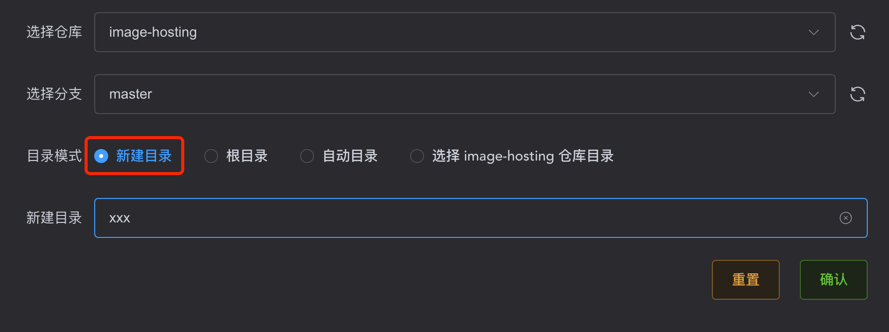
使用
/可以创建多级目录,最大支持 5 级。
例如:x01/x02/x03,表示创建到了 3 级目录。根目录:图片将存储在仓库根目录下。
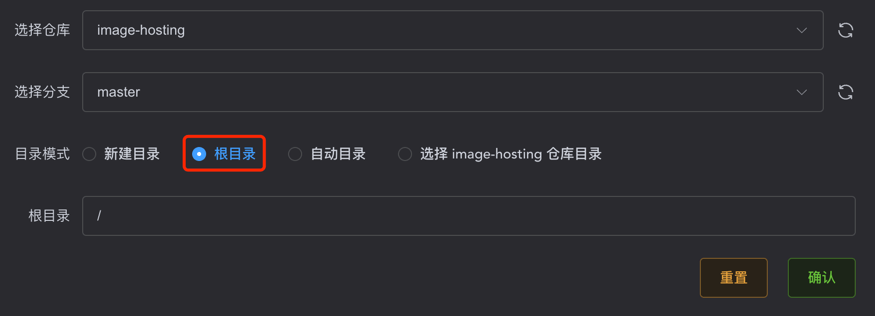
自动目录:自动生成日期格式
yyyyMMdd的目录名,例如:20230605。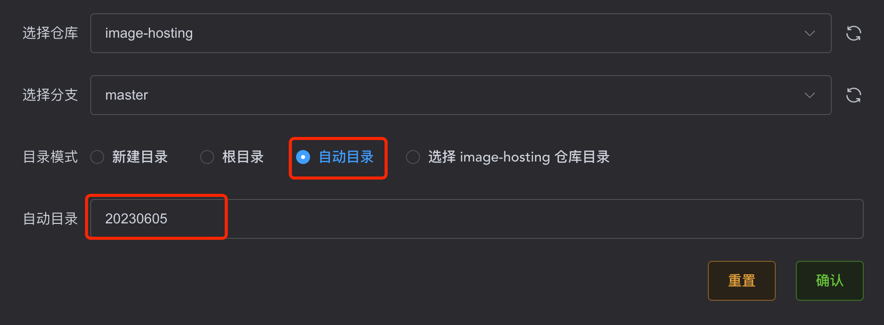
仓库目录
如果你绑定的仓库和分支下面存在多个目录,选择其中一个即可。
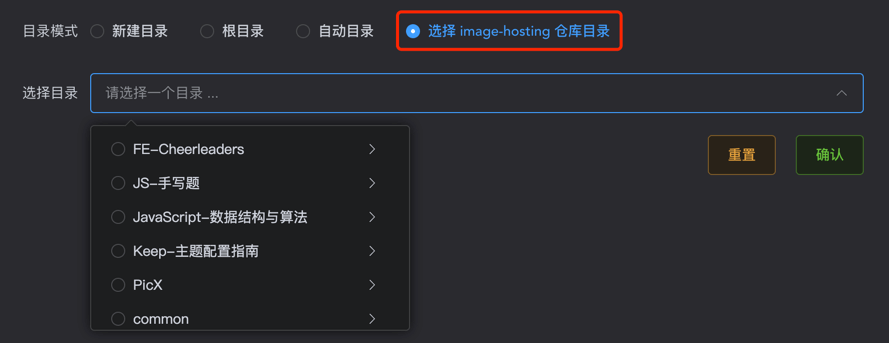
至此,完成手动配置图床,点击 确定 按钮即可跳转到上传图片。
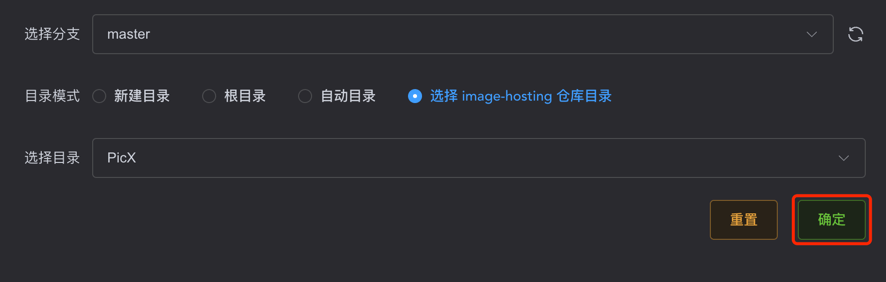
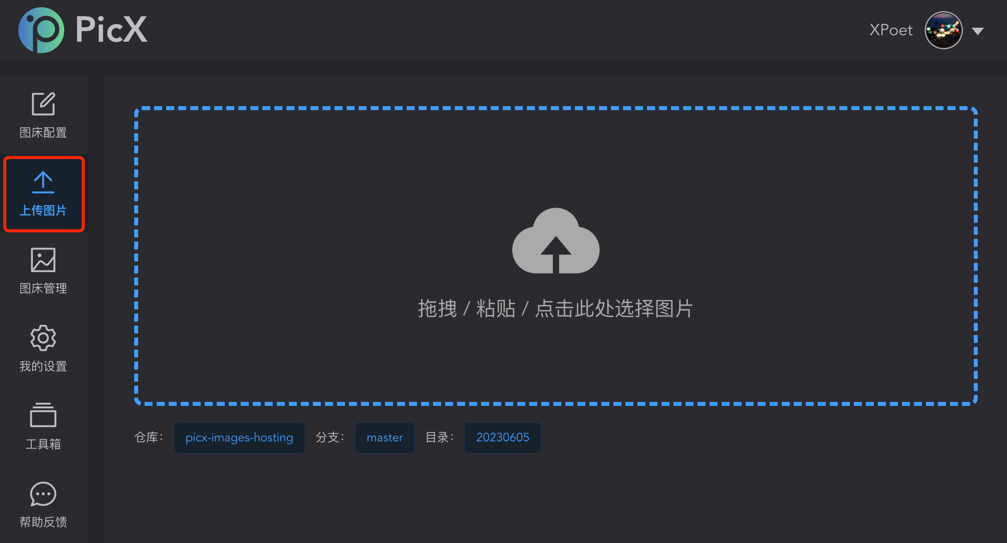
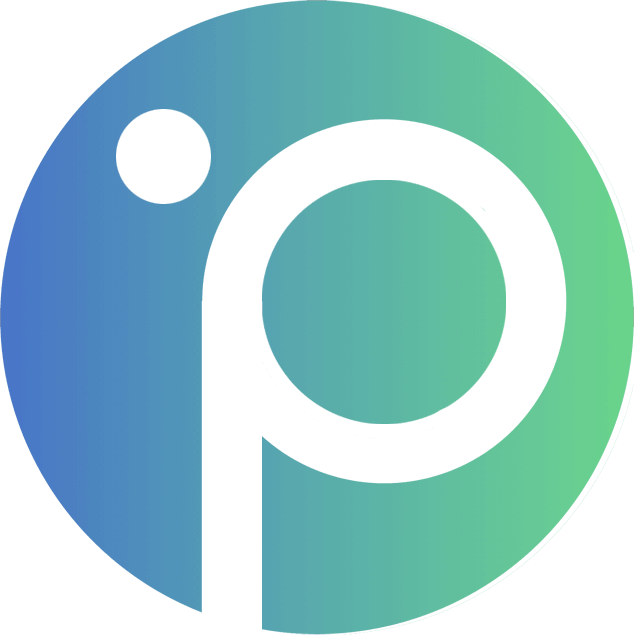 PicX 使用手册 v2
PicX 使用手册 v2